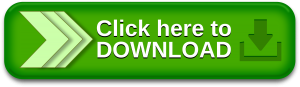Hướng dẫn cài đặt Microsoft Office full free cho Macbook vô cùng đơn giản ai cũng có thể làm được. Chỉ cần vài bước, bạn sẽ có ngay trọn bộ Microsoft Office cho Macbook của mình rồi.
Tại sao phải tải Microsoft Office cho Macbook? Cài đặt Office free trên Macbook có khó không? Đừng lo, bài viết dưới đây taiphanmem247 sẽ hướng dẫn chi tiết cho bạn.
Giới thiệu về Microsoft Office cho Macbook
Microsoft Office là gì?
Microsoft Office là bộ phần mềm các ứng dụng hỗ trợ cho văn phòng cũng như nhiều lĩnh vực khác trong đời sống, hỗ trợ các công việc quản lý nhập dữ liệu, trình bày, thống kê dữ liệu. Phần mềm được phát triển bởi tập đoàn đa quốc gia Microsoft nổi tiếng trên toàn cầu và chiếm trọn tình cảm của người dùng.
Hiện nay, bạn có thể truy cập vào hầu hết các dịch vụ của Microsoft Office bằng mọi thiết bị, từ máy tính bàn, laptop cho đến điện thoại, hoạt động ở cả hệ điều hành Windows, MacOS và máy tính bảng.
Bộ Office cho Macbook bao gồm những gì?
– Microsoft Word cho Macbook.
– Microsoft Excel cho Macbook.
– Microsoft PowerPoint cho Macbook.
– Microsoft Outlook cho Macbook.
– Microsoft OneNote cho Macbook.
– OneDrive cho Macbook.

Cài Office cho Macbook có khó không?
Nhiều bạn đã quen sử dụng hệ điều hành Windows, khi chuyển qua MacOS không biết cài Office miễn phí cho Mac có khó không. Sau khi cài thì làm sao để sử dụng free vĩnh viễn. Đừng lo, cùng taiphanmem247 theo dõi ngay hướng dẫn dưới đây nhé.
Lưu ý trước khi cài Office cho Macbook
Đối với Macbook, bắt đầu từ macOS Cataline phiên bản 10.15 trở lên, để cài đặt và sử dụng bộ Microsoft Office hay bất kỳ phần mềm của bên thứ 3 nào thì bạn phải tắt tính năng Gatekeeper và SIP trên máy Mac của mình.
Ngoài ra, khi cờ rắc Office, bạn nên tắt mạng để tránh bị hỏi key.
Tắt Gatekeeper và SIP
Gatekeeper và SIP là hai hàng rào bảo mật của Apple trang bị cho MacOS. Điều này làm cho chúng ta không thể cài đặt phần mềm không trực tiếp từ AppStore. Vậy nên để có thể tiếp tục cài đặt Microsoft Office cho Mac, bạn hãy tắt Gatekeeper và SIP trên Mac theo hướng dẫn này nhé.
Download Microsoft Office Full Free cho Macbook – Tải Microsoft Office miễn phí cho Macbook
Tải file cài đặt Office cho Macbook Full Free
Hướng dẫn cờ rắc Microsoft Office cho Macbook full free vĩnh viễn
Bước 1: Giải nén file Microsoft Office cho Macbook vừa tải xuống bằng cách nhấn chọn file -> Click chuột phải chọn Extract files … hoặc Extract here.

Bước 2: Trong thư mục đã giải nén xuất hiện 2 File gồm File cài đặt và File cờ rắc.

Bước 3: Click chọn File cài đặt (1) để bắt đầu cài đặt bộ Office vào máy (bao gồm Word, Excel, PowerPoint, OutLook, OneNote, OneDrive).





Bước 4: Sau khi quá trình cài đặt hoàn tất, các bạn tiếp tục chạy file cờ rắc.pkg (2)




Bước 5: Sau khi cờ rắc thành công. Bạn vào LaunchPad mở từng ứng dụng lên để kiểm tra và ấn chọn Skip Sign In là hoàn thành nhé!


>>> Xem thêm: Hẹn giờ tắt máy tính tự động miễn phí dành cho Win và Mac
Hướng dẫn xóa trình cập nhật của Office trên Macbook
Sau khi đã cài đặt và cờ rắc xong Office cho Mac, bước cuối cùng bạn cần làm là
tắt cập nhật phiên bản mới hơn nhé. Bởi khi Microsoft ra bản cập nhật mới, nếu bạn lỡ tay update thì bộ Office sẽ không còn cờ rắc vĩnh viễn nữa vì bản update đã vá những cờ rắc rồi.

Cách 1: Tắt Microsoft AutoUpdate
Bước 1: Chọn vào Help > Check for update
Bước 2: Bỏ dấu check Automatic Update

Cách 2: Xóa bản cập nhật Microsoft
Bước 1: Trên Finder của MacBook bạn nhấn tổ hợp phím Command + Shift + G sau đó Copy đường dẫn /Library/Application Support/Microsoft/ vào và nhấp nút Go.

Bước 2: Lúc này màn hình sẽ hiện ra thư mục MAU hoặc MAU2.0 tùy phiên bản, bạn hãy mở thư mục đó sẽ hiển thị 1 tệp là Microsoft AutoUpdate.
Bước 3: Bạn sử dụng 2 ngón tay ấn vào Trackpad (trỏ chuột đặt ở file Microsoft AutoUpdate) để sử dụng chuột phải. Sau đó bạn bấm vào “Move to Trash” hoặc “Chuyển vào thùng rác”.

Hướng dẫn Gỡ License Office sau khi cài đặt
Click vào link bên dưới để tải File Remove
LINK TẢI FILE GỠ LICENSE OFFICE
Bước 1: Mở File vừa tải, chọn Continue để tiếp tục

Bước 2: Đọc các lời nhắc trên hình sau đó ấn Agree

Bước 3: Nhấn Install để cài đặt. Sau đó nhập mật khẩu máy hoặc TouchID để Gỡ License Office

Vậy là đã xong. Bạn chỉ cần mở các ứng dụng trong Office và thêm tài khoản License khác.
Lời kết
Trên đây là toàn bộ hướng dẫn cài Microsoft Office cho Macbook đơn giản nhất. Hy vọng bạn sẽ có nhiều trải nghiệm tốt với giao diện Microsoft Office trên MacOS.
Bạn đã cài đặt thành công chưa? Để lại bình luận bên dưới để taiphanmem247 biết nhé!